- 本文の この下線部分はこのサイト内へのリンクです。太点線部分は外部サイトへのリンクです。
Outlook2003で送受信する
- 初心者の方向けに説明します。
- IDとパスワードは第3者にわからないようにして下さい。※弊社からIDやパスワードをお尋ねする事は一切ありません。
- この説明は、WindowsのMicrosoft Outlook 2003に関するものです。
- 今回の説明の環境は、WindowsXPでMicrosoft Outlook 2003 SP3です。
- 設定に関して、IMAP形式でメールを扱います。店舗や自宅、外出先でもオーナー様、店長様、受付フタッフ様が同じメールを確認できるようにする為です。
- ご加入のプロバイダのOP25対策対応方法の説明を追記してあります。
ご自身のメールに関するデータ
データ
全てのデータは半角英数です。大文字小文字は区別されますのでご注意ください。メールアドレス アカウント パスワード
- 納品時にご契約者様宛てメールに記載してあります。
- アカウント・パスワード等ご紛失の場合、ご契約者様以外の方には、お答えできませんのでご注意ください。
受信メールサーバー
- mail.お店のサイトドメインです。(例・www.sample.com の場合 mail.sample.com)
送信メールサーバー
- mail.お店のサイトドメインです。(例・www.sample.com の場合 mail.sample.com)
新規に追加する場合
ツール・オプション

「ツール」をクリックして、「オプション」をクリック
オプション
初期設定
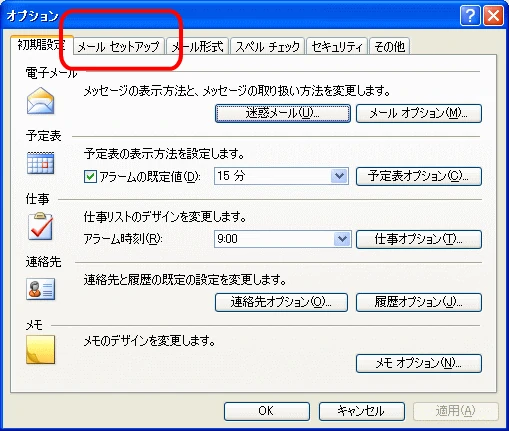
「メールセットアップ」をクリック
メールセットアップ

「電子メールアカウント」をクリックします。
電子メールアカウント
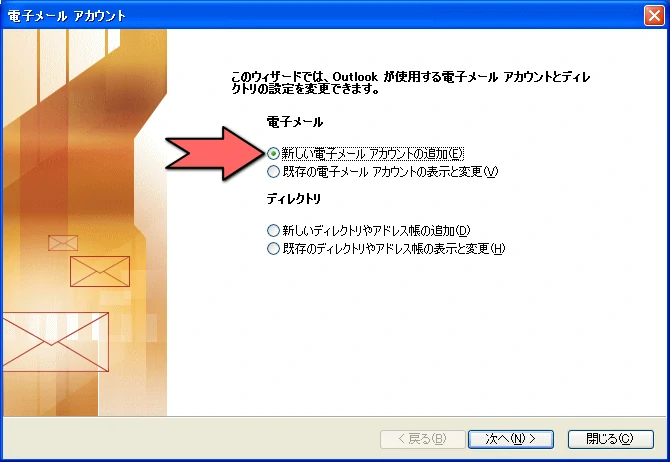
新しい電子メールアカウントの追加をチェックして「次」をクリックします。
サーバーの種類
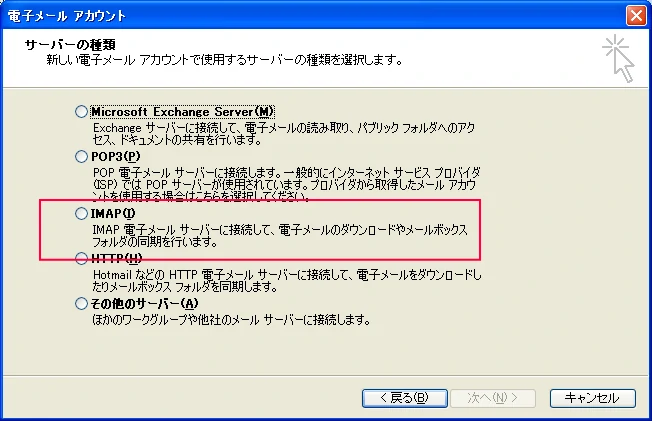
IMAPにチェックして「次」をクリックします。
インターネット電子メールの設定(IMAP)
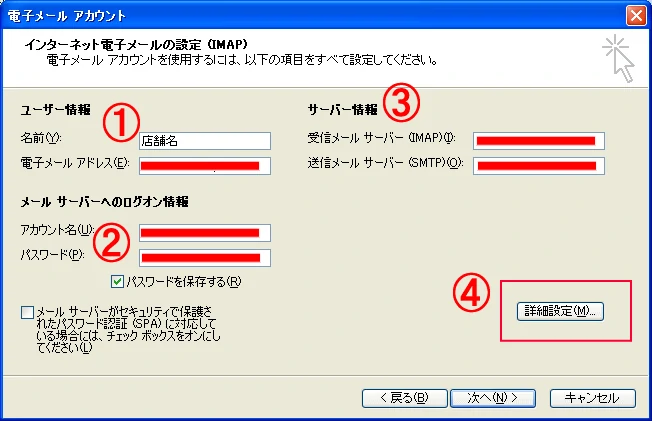
- お店の店名とメールアドレスを入力します。
- 納品時に送付したアカウントとパスワードを入力します。
- 受信及び送信メールサーバーは、mail.お店のサイトドメイン (例・www.sample.com の場合 mail.sample.com)
- 詳細設定をクリックします。
全般(詳細設定より)
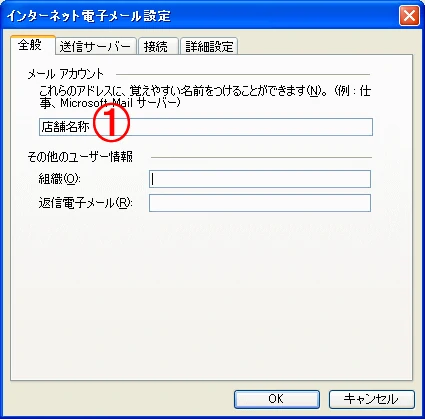
自身が管理しやすい名前でOK
送信サーバー(詳細設定より)
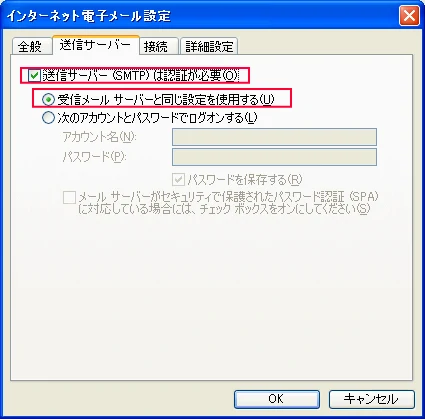
- 「送信サーバー(SMTP)は認証が必要」にチェック。
- 「受信メールサーバーと同じを設定を使用する」にチェック。
- 入れないと送信できません
接続(詳細設定より)
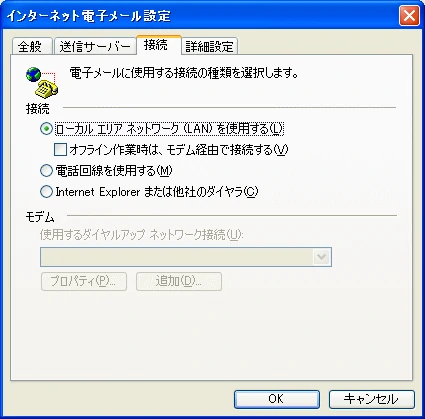
詳細設定(詳細設定より)

- 143
- 25または587 ご利用のプロバイダによります。
- 「OK」をクリックして、インターネット電子メールの設定(IMAP)に戻り、「次」をクリックします。
- 注意事項:かなり多くのプロバイダでOP25対策を実施しています。送信できない場合は、ここの確認もしてください。
完了
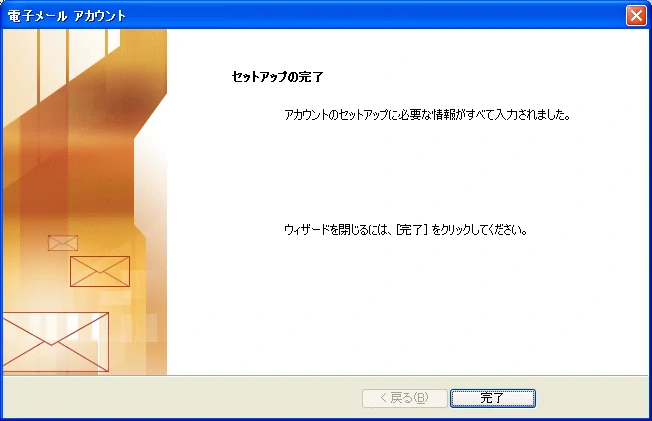
「完了」をクリックします。
