- 本文の この下線部分はこのサイト内へのリンクです。太点線部分は外部サイトへのリンクです。
OutLook Expressパソコンで送受信
- 初心者の方向けに説明します。
- IDとパスワードは第3者にわからないようにして下さい。※弊社からIDやパスワードをお尋ねする事は一切ありません。
- この説明は、WindowsのOutLook Expressに関してのものです。
- 今回の説明の環境は、WindowsXPでOutlook Express 6です。
- 設定に関して、IMAP形式でメールを扱います。店舗や自宅、外出先でもオーナー様、店長様、受付フタッフ様が同じメールを確認できるようにする為です。
- ご加入のプロバイダのOP25対策対応方法の説明を追記してあります。
ご自身のメールに関するデータ
データ
全てのデータは半角英数です。大文字小文字は区別されますのでご注意ください。メールアドレス、アカウントとパスワード
- 納品時にご契約者様宛てメールに記載してあります。
- アカウント・パスワード等ご紛失の場合、ご契約者様以外の方には、お答えできませんのでご注意ください。
受信メールサーバー
- mail.お店のサイトドメインです。(例・www.sample.com の場合 mail.sample.com)
送信メールサーバー
- mail.お店のサイトドメインです。(例・www.sample.com の場合 mail.sample.com)
新規に追加する場合
ツール・アカウント
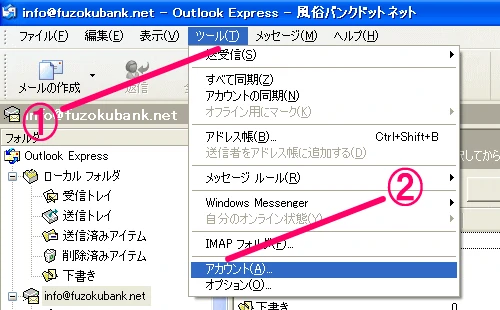
「ツール」をクリックして、「アカウント」をクリック
メール
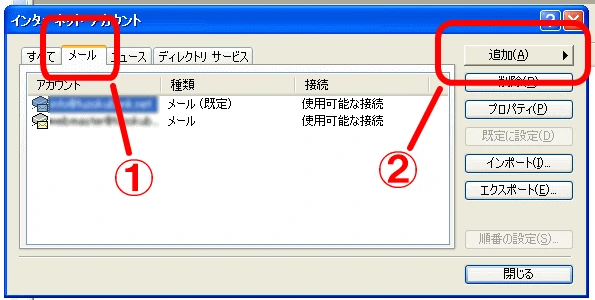
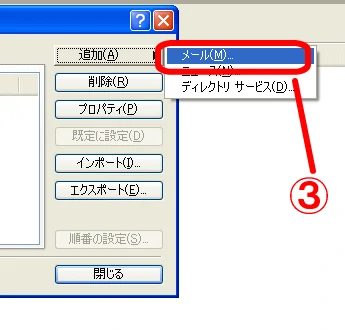
- タブを「メール」にあわせます
- 「追加」をクリック
- 「メール」をクリック
インターネット接続ウィザード
表示名
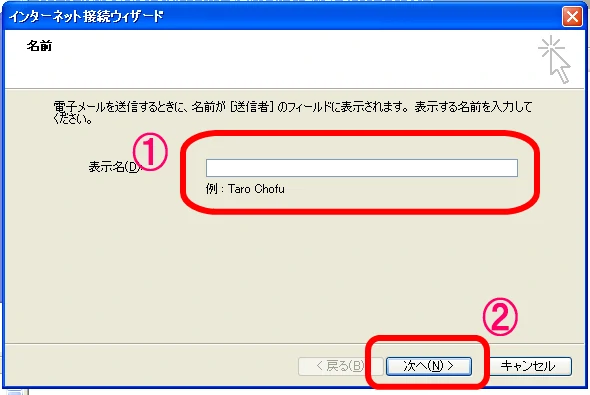
空欄にお店の名前を記入(例:渋谷ピンキー)「次へ」をクリック
電子メールアドレス
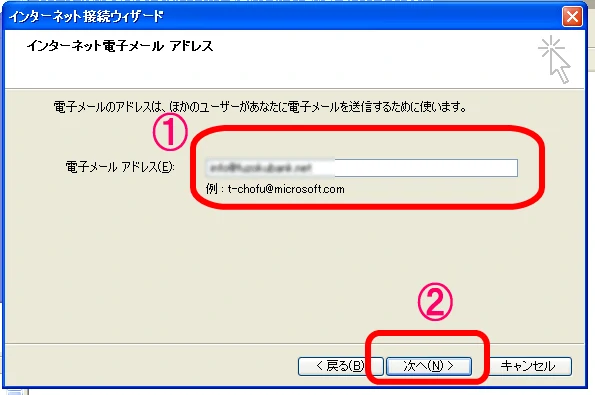
空欄に店舗のメールアドレスを入力「次へ」をクリック
電子メールサーバー名
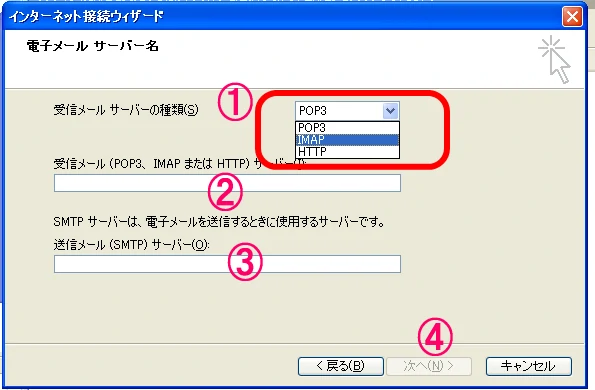
- IMAP を選択
- 受信メールサーバーは、mail.お店のサイトドメイン (例・www.sample.com の場合 mail.sample.com)
- 送信メールサーバーは、mail.お店のサイトドメインM (例・www.sample.com の場合 mail.sample.com)
- 「次へ」をクリック
インターネットメールログオン
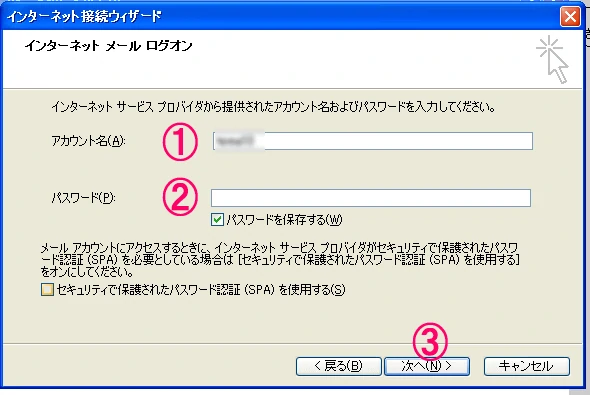
- アカウントを入力 IDです。
- パスワードを入力
- 「次へ」をクリック
設定完了
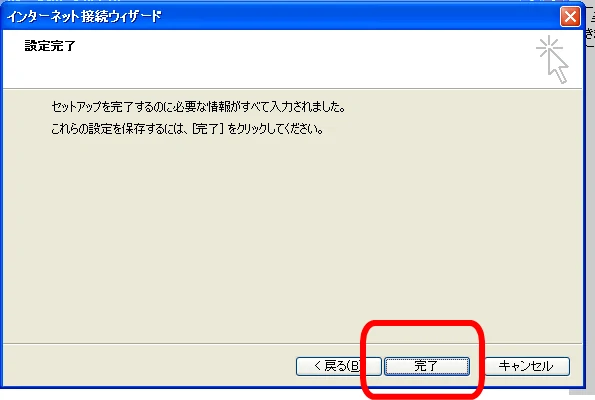
「完了」をクリック
設定に修正追記
ツール・アカウント
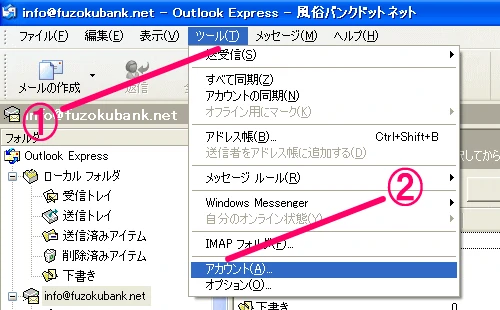
「ツール」をクリックして、「アカウント」をクリック
ツールアカウントの設定
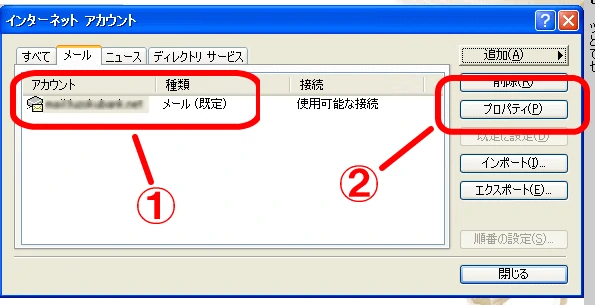
メールアドレスをメールアドレスをクリック「プロパティ」をクリック
全般
ここの項目から設定する場合は、ツールアカウントから「インターネットアカウント」「プロパティ」をクリック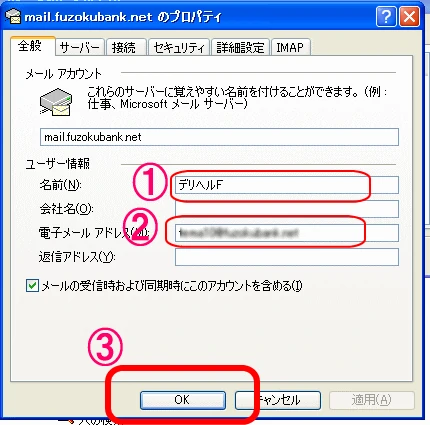
- 店舗の名前を入力(後で変更も可能)
- メールアドレスを入力
- 「OK」をクリック
サーバー
ここの項目から設定する場合は、- ツールアカウントから「インターネットアカウント」「プロパティ」をクリック
- 「サーバー」タブをクリック

- 受信・送信メールとも mail.お店のサイトドメイン (例・www.sample.com の場合 mail.sample.com)
- アカウント名とパスワード
- 「このサーバーは認証が必要」チェックボックスにチェックをいれる入れないと送信できません
- 「OK」ボタンをクリック
注意事項:4番の項目のチェックが無い為に送信できない事例が多く見られます。
最後に

「はい」をクリックして完了
